Hvordan: sende e-post
Det er flere måter å sende e-post til medlemmer fra HyperSys. Du kan sende til enkeltmedlemmer, fra medlemslista, og du kan sende faktura på e-post ved hjelp av fakturaverktøyet. Det er flere veier å gå for å sende melding i HyperSys, men E-post-verktøyet fungerer på samme måte uansett.
Steg 1: Velge mottakere
På landingssida finner du et ikon (@) for å sende e-post til et utvalg medlemmer, som f.eks. alle medlemmer eller nyinnmeldte. Du kan også sende melding direkte fra brukerprofil ved å klikke på alfakrøllen. Skal du gjøre mer avansert filtrering kan du filtrere i medlemslista eller andre lister i HyperSys. Når du har markert de du skal sende e-post til i ei liste, klikker du på “Send melding” og velger E-post.
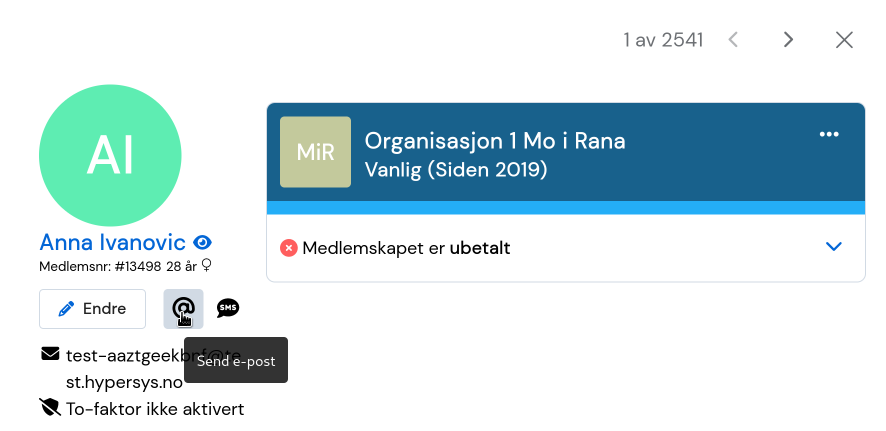
Dersom du skal sende e-post til mange samtidig anbefaler at du gjennomfører en test til din egen e-post før e-posten sendes ut til et større utvalg.
Du kan også sette opp en standard e-poststil som vil gjelde for alle e-poster som blir sendt i ditt organisasjonstre, for å lese mer om det anbefaler vi artikkelen som heter oppsett av e-poststil.
Steg 2: Velge avsender
Etter du har trykka på “send e-post”, dukker det opp et sidepanel hvor du velger avsender, og formulerer sjølve e-posten.
Du kan kun velge avsender-adresse som er verifisert, det gjør at mottakerne kan se hvem som har sendt e-posten og til hvilken adresse de kan svare. Utsending av masseutsendinger fra verifiserte domener bidrar også til å redusere risikoen for at det havner i et spam filter, vi har en egen artikkel som tar for seg dette som heter teknisk oppsett av e-post som du finner ved å følge linken.
Steg 3: Skrive e-posten
Etter å ha valgt avsender kan du velge å redigere emnefeltet, og deretter skrive sjølve e-posten. I teksteditoren finner du vanlige funksjoner, som størrelse, uthevingsalternativer, lister, bilde osv. Bak ellipsemenyen (⋯) finner du tilgjengelige flettefelt.
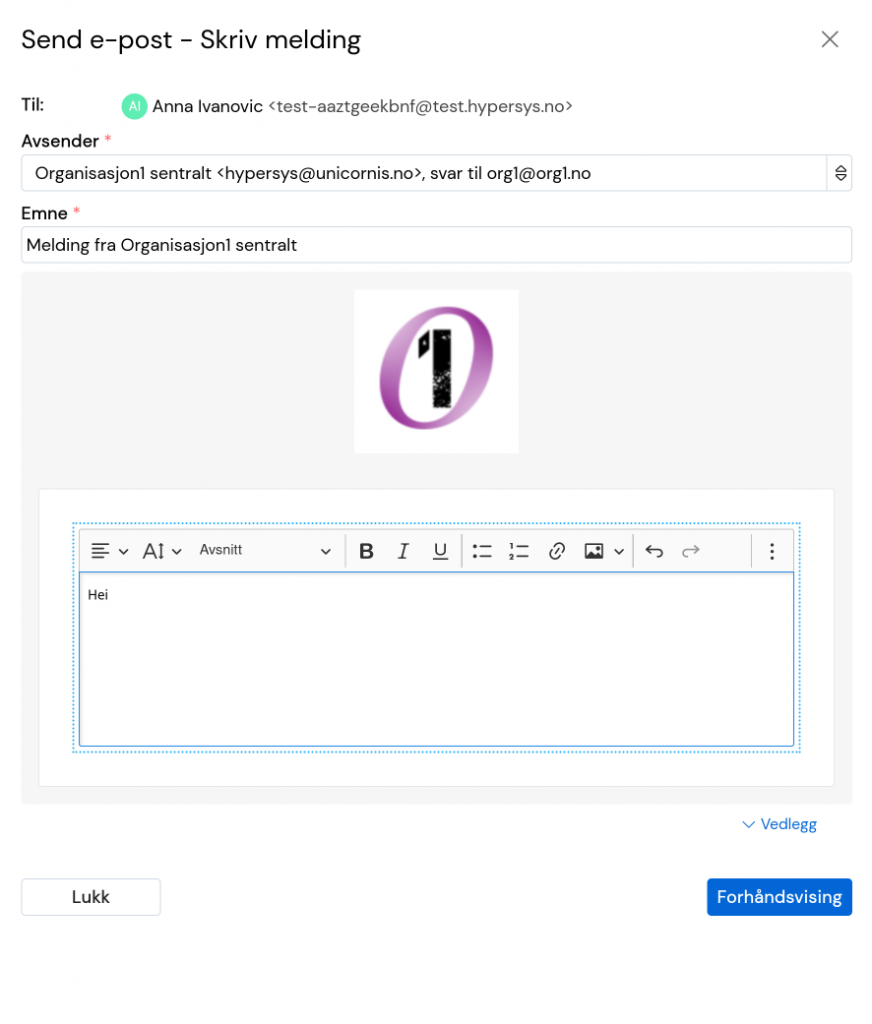
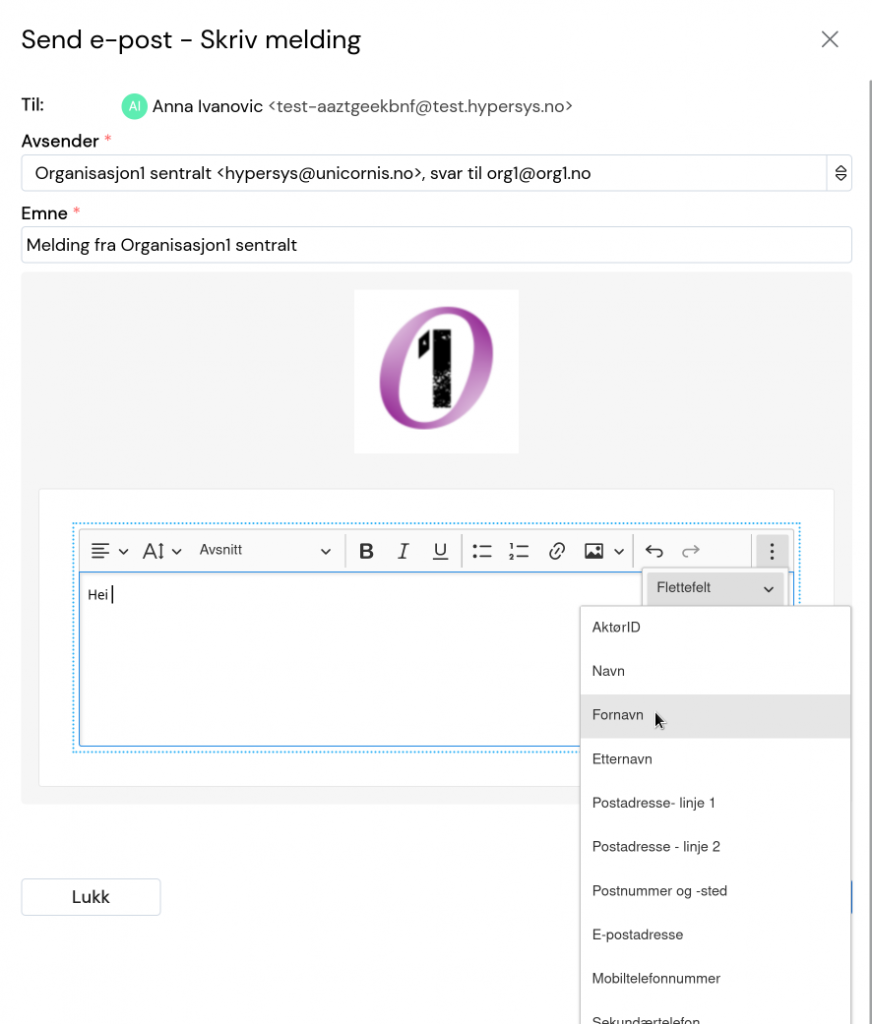
Bruk av flettefelt
Flettefelt er et felt som inneholder en kode og blir erstatta med informasjon. Typisk er dette ting som fornavn, navn på lokallag og annen informasjon som er knytta til brukeren du sender e-post til. Det er to hovedgrunner til at man bruker flettefelt i e-post; den ene er at e-posten blir mer personlig og dermed engasjerende for mottakerene; og for det andre øker det sannsynligheten for at e-posten kommer fram og ikke havner i søppelpost.
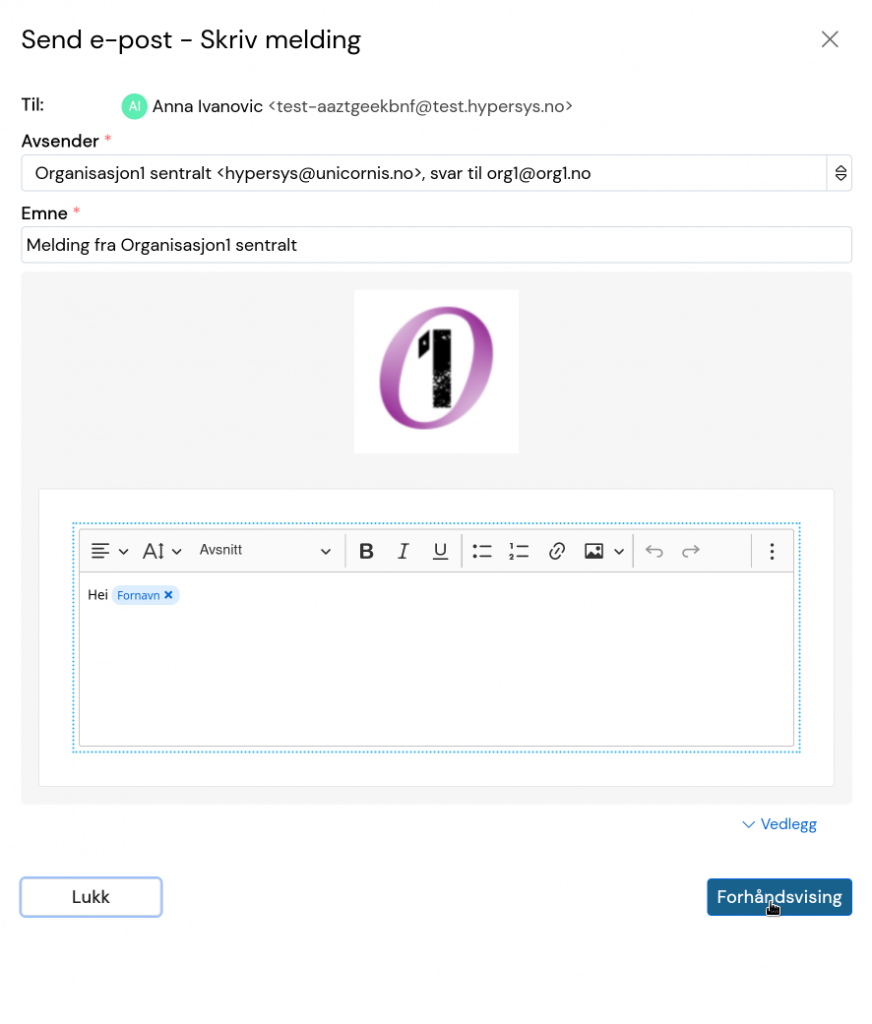
Steg 4: Forhåndsvisning og sende test-e-post til deg sjøl
Når du har skrevet e-posten, kan du forhåndsvise e-posten slik den vil se ut for de som skal motta den.
Under forhåndsvisninga og over Send-knappen finner du lenke for å sende test-e-post til deg sjøl. Du kan fint gå tilbake å redigere dersom det er noe du skulle være misfornøyd med.
Vedlegg i e-post
Se ofte stilte spørsmål om hvordan legge til vedlegg i e-post.
Bilder i e-post
Hvis dere ønsker å legge til bilder i e-posten kan du gjøre det ved å trykke på bilde-ikonet . Da vil du få en ny dialogboks som lar deg laste opp til en server hvis bildet er plassert på en lokal harddisk, eller du kan velge å legge til bilder som er hentet fra en nettside. Det er lurt å justere bildets størrelse i høyde og bredde, er du usikker på om bildet vil bli seende rart ut kan det være lurt å rådføre seg med noen i din organisasjon. Justering av bilder i høyde og bredde kan føre til at bildet blir dratt eller skvisa, og evt. personer på bildet vil da se rare ut. Du laster opp og legger til et bildet på samme måte som du ville gjort med et vedlegg (last opp, velg fil også send til server), men bildet blir vist i e-posten. Derfor kan det være lurt å ha bilder som ikke er alt for store ettersom det vil medføre at e-posten kan bli vanskelige å lese på håndholdte enheter. Husk å legge til alternativ tekst for bilder slik at svaksynte eller blinde også kan tolke innholdet i e-posten din.
Steg 5: Sende e-posten
Når du er fornøyd med forhåndsvisninga av e-posten klikker du på “Send”. Sender du e-post til mange samtidig vil det ta litt tid før alle e-postene er sendt ut.
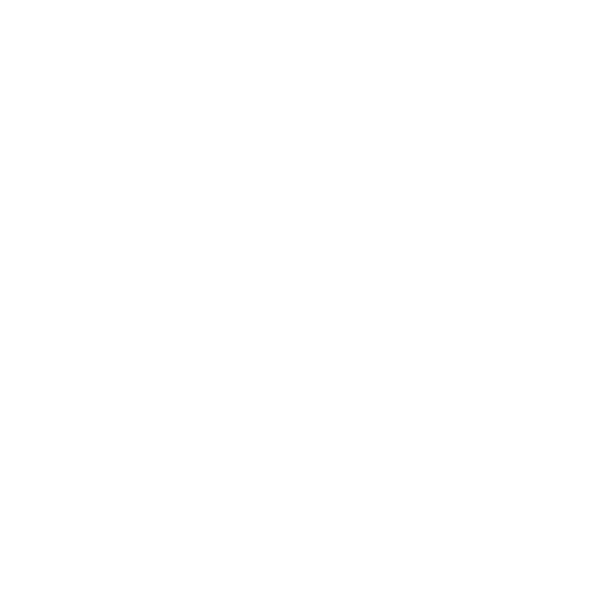
0 Comments