Bruk av lister i HyperSys
Medlemslista, rolle-lista, faktura-lista og andre lister i HyperSys har alle lik struktur, og overlappende funksjoner. I denne artikkelen skal vi gå gjennom fellestrekk for bruk av og navigasjon i HyperSys sine lister.
Innholdsfortegnelse
Overblikk
Vi kan starte med et overblikk over listevisningen. Bildet under illustrerer listen over alle aktive roller i vår testorganisasjon.
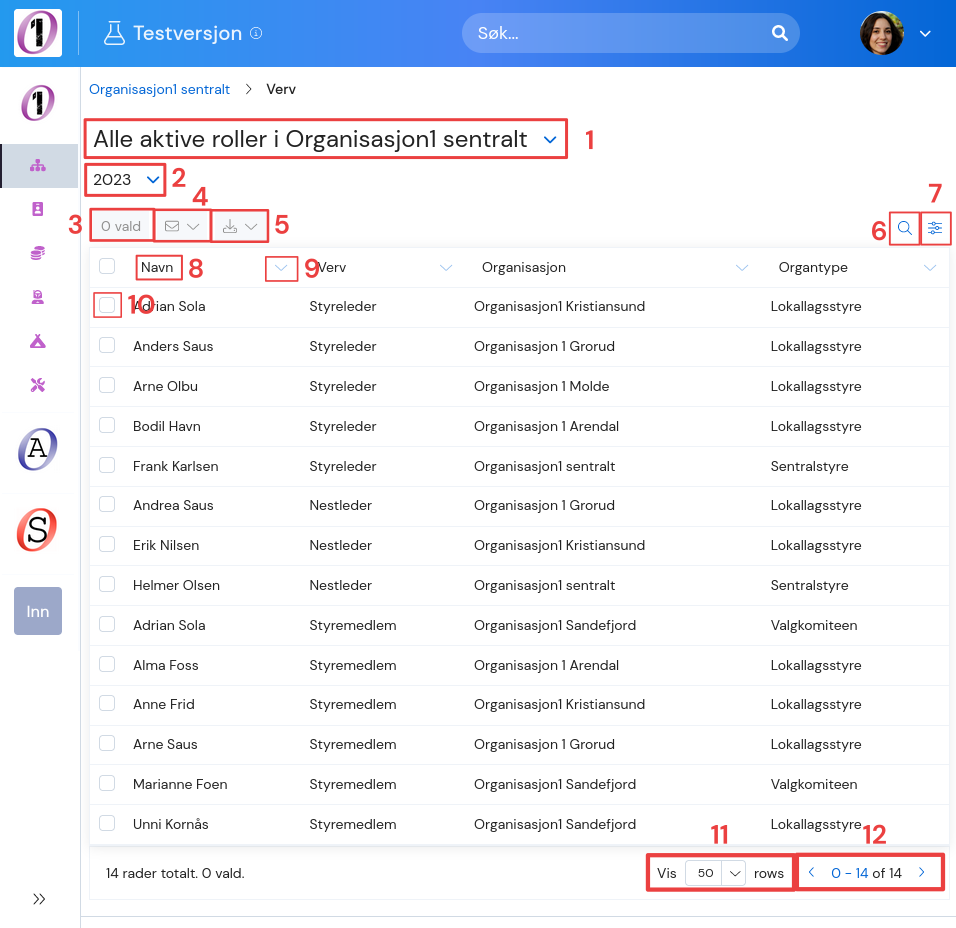
Merknader
1. Listeskop
2. Årgang
3. Indikator for antall valgte elementer
4. Valg for å sende ut e-post og sms
5. Valg for nedlasting av lista
6. Søk i lista
7. Valg for å legge til og fjerne kolonner
8. Kolonnenavn
9. Vis/skjul kolonnevalg
10. Marker medlem
11. Valg for antall elementer lista skal vise
12. Forrige/neste side
Listeskop og årgang
Øverst på listesiden finnes det valg for å justere nøyaktig hva som dukker opp i listen. Disse valgene dukker opp dersom du klikker på rullegardinmenyen til høyre for teksten. Valgene som dukker opp der er nyttige om det er kun en konkret avgrenset del av utvalget du er interessert i, eller kun interessert i medlemmer fra tidligere år.
Søkefelt og kolonneinnstillinger
Du kan lett søke i lista ved å klikke på forstørrelsesglasset øverst til høyre. Ved siden av forstørrelsesglasset finner du valg for å legge til og fjerne kolonner fra lista.
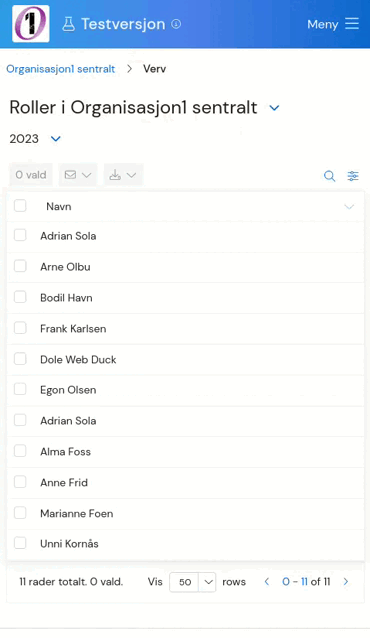
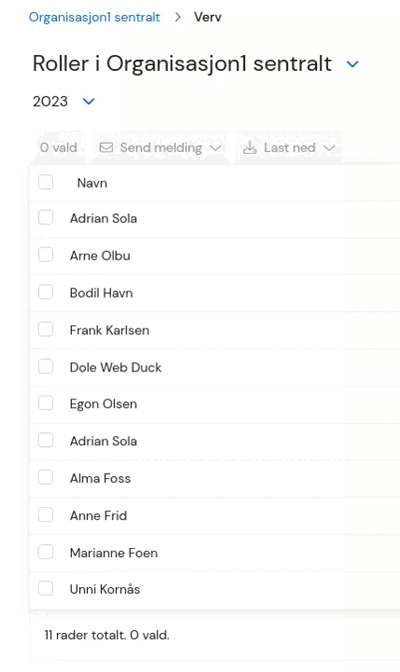
Utvalg
Valgene for utsendig av e-post og sms og nedlasting av liste krever at man først velger et utvalg. Dette gjør du ved å klikke på boksen til høyre for medlemmet i tabellen. Når et medlem er markert blir denne boksen til et blått markert-symbol. Man kan enkelt legge til alle medlemmene i lista til utvalget ved å markere den aller øverste boksen til venstre for kolonnenavnene.
E-post, sms og nedlasting
Når du har laget et utvalg blir valgene for utsending av e-post og sms og nedlasting tilgjengelige. For å sende e-post eller sms, klikk på ‘Send melding’, og velg meldingsform. Meldingen blir bare sendt til de medlemmene som er inkludert i utvalget. Du kan lese mer om e-post her, og om sms her.
For nedlasting av medlemslista, klikk på ‘Last ned’, ved siden av meldings-knappen. Her får du valget mellom å laste ned lista i et regneark-format, eller som en pdf-fil. Som ved meldingsutsendelse er det kun det valgte utvalget som kommer med i den nedlastede listen. Dette er nyttig om du kun ønsker en oversikt over f.eks. ubetalte medlemmer, eller medlemmer i en gitt kommune.
Kolonnevalg
Kolonnene i medlemslista har en rekke kolonnevalg som kan gjøre dem mer nyttige. Disse finner du ved å klikke på den aktuelle kolonnens navn, og velge fra lista. Her kan du for eksempel sortere kolonnen alfabetisk, evt. i stigende/synkende rekkefølge om kolonnen viser numeriske verdier. Her kan du også fryse en kolonne, slik at den fortsetter å være synlig om du scroller til høyre i tabellen. Til slutt kan man også legge til filter, dersom man kun ser etter noen spesifikke verdier, eller har noen en ønsker ikke vist. (TIPS: dersom du holder inne shift-tasen kan du scrolle sidelengs i tabellen uten å måtte bruke scrollebaren nederst!)
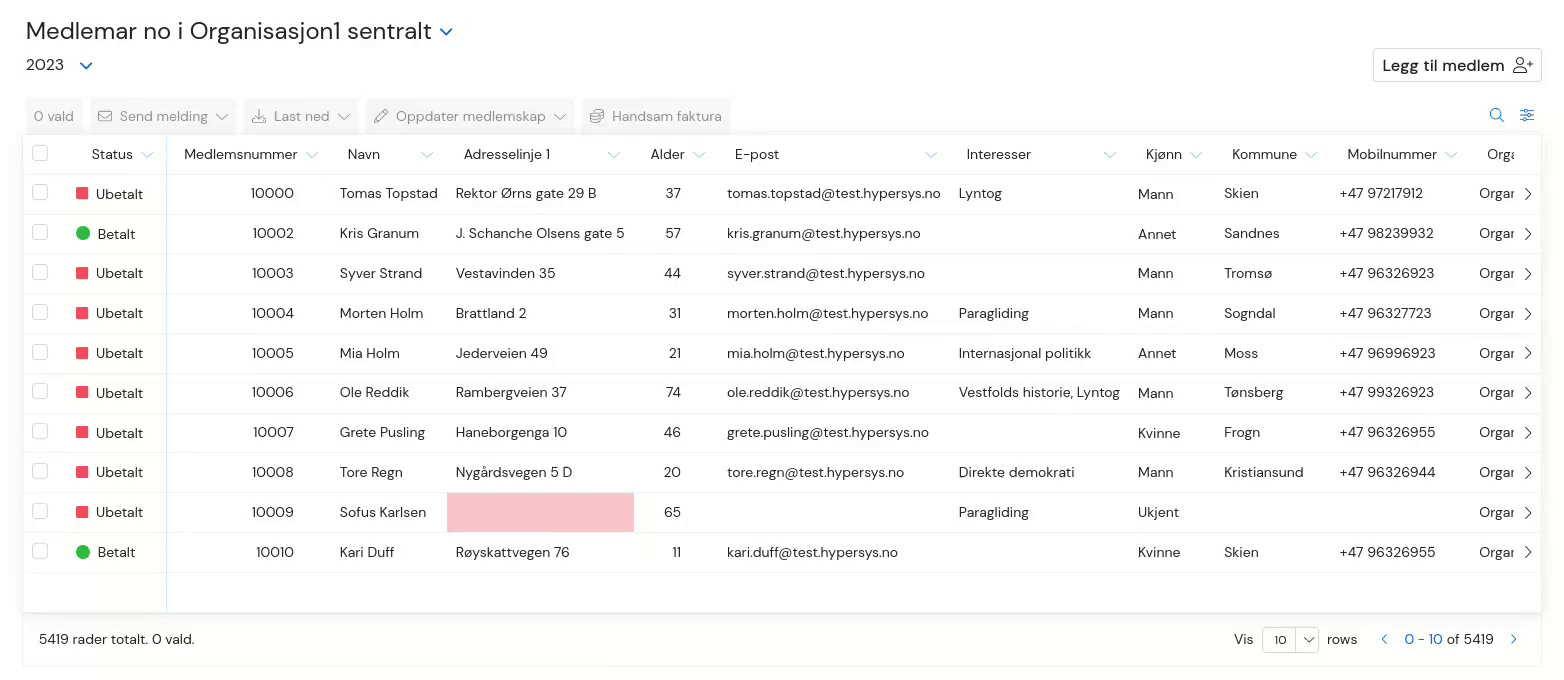
Ugyldige felt
Et ugyldig felt kan for eksempel være en adresse som ikke finnes, eller en e-postadresse som er skrevet inn feil. Felter som er markert som ugyldige blir vist med rød bakgrunn i listevisningen, slik at de er enkle å få øye på og eventuelt fikse.
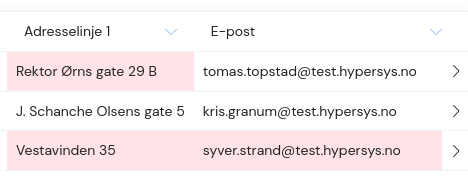
Du kan lese mer om ugyldige verdier her.
Om filtrering
Det finnes mange måter å bruke filterne i kolonnevalgene på, og under finner du noen eksempler.
Filtrering på alder
Du kan filtrere på alder på flere måter. Nederst i kolonnevalget finner du en nedtrekksliste hvor du får flere alternativ. Du kan for eksempel finne alle som er mindre enn eller lik 26 år, alle som er mellom 20 og 30 år, eller alle med en eksakt alder. I tillegg kan du også søke etter tomme felt.
Filtrering på dato
Datofiltrering kan gjøres på flere måter, man kan filtrere på en eksakt dato, velge å søke etter datoer i en gitt periode, eller før/etter en dato. Datoene du vil filtrere på velges rett fra en kalender.
Filtrering på ugyldige og tomme felt
Det går an filtrere på ugyldige felter i listene. På den måten kan man sikre seg en liste med bare gyldige verdier, eller eventuelt samle alle ugyldige verdier på ett sted. På samme måte kan du også filtrere på tomme felt.
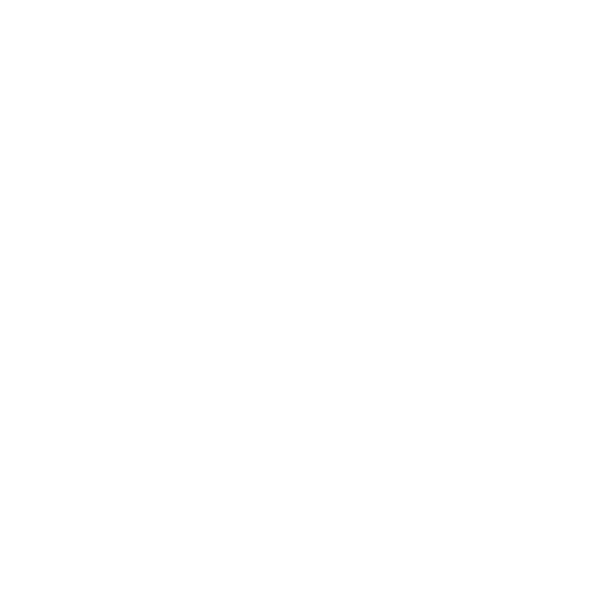
0 Comments