Navigasjon
Er du ny til HyperSys og usikker på hvordan du finner fram dit du skal? Fortvil ikke! I denne artikkelen skal vi gå gjennom alt du trenger å vite om navigasjon i HyperSys. Først skal vi ta for oss de ulike menyene i systemet, og så ta en gjennomgang av de ulike interagerbare objektene du finner i medlemsregisteret
Innhold
Oversikt, menyer
La oss starte med en oversikt over de forskjellige menyene i HyperSys, se det annoterte skjermbildet under.
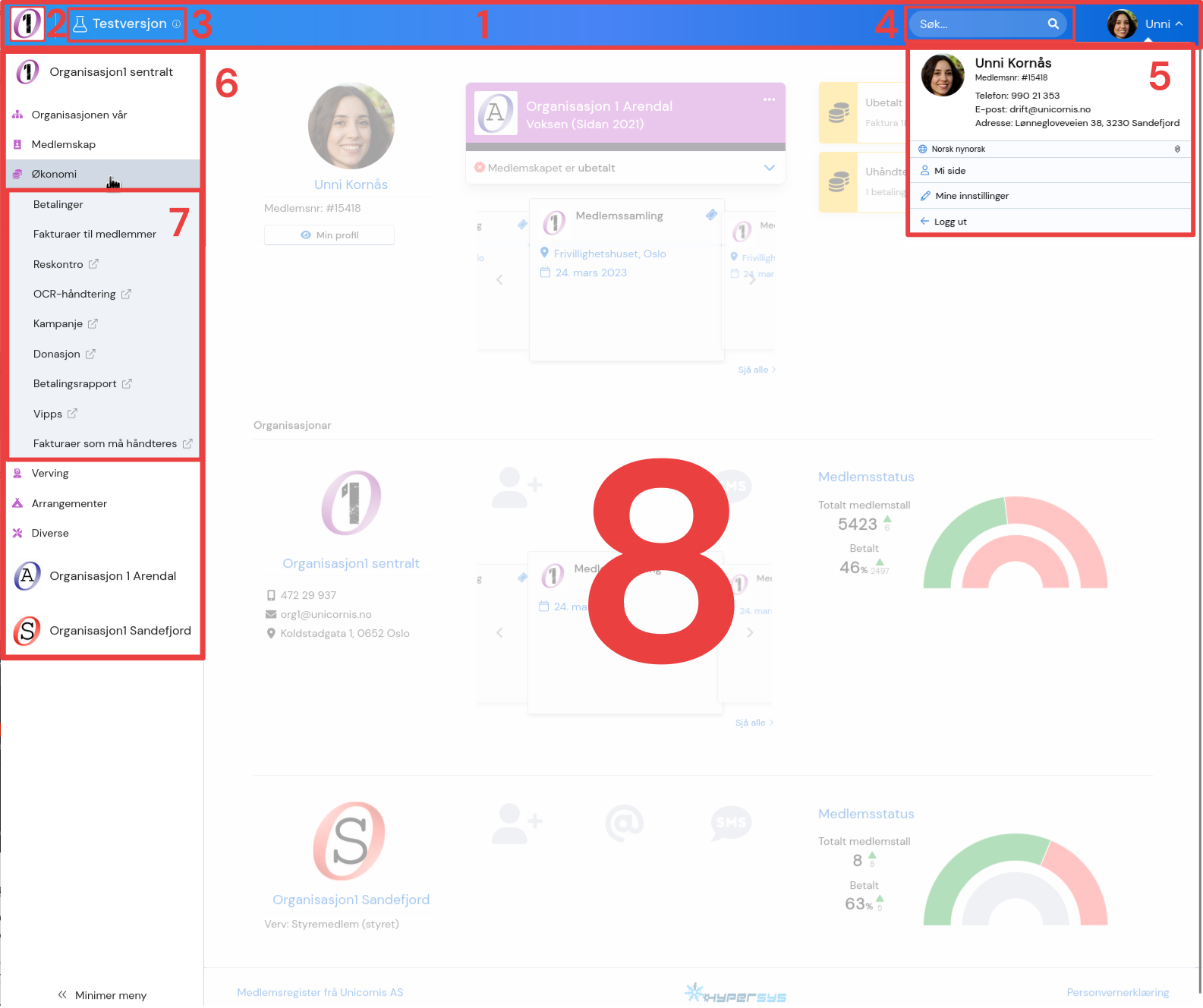
Merknader
1. Topplinje
2. Hjem-knapp
3. Orientering om grensesnitt
4. Søkefelt
5. Brukermeny
6. Sidemeny
7. Undermeny
8. Innhold
Topplinjen
Topplinjen vises som et blått banner helt øverst på skjermen i HyperSys. Helt til venstre på topplinjen finner du organisasjonens logo, som kan klikkes på for en snarvei tilbake til landingssida. Rett til høyre for organisasjonslogoen er det knapp der det står ‘testversjon’. Denne kan klikkes for informasjon om utviklingen av denne versjonen av HyperSys sitt grensesnitt, og en snarvei til klassisk grensesnitt om du vil fortsette navigasjonen der. Helt til høyre på topplinjen finner du et søkefelt og forskjellige brukervalg.
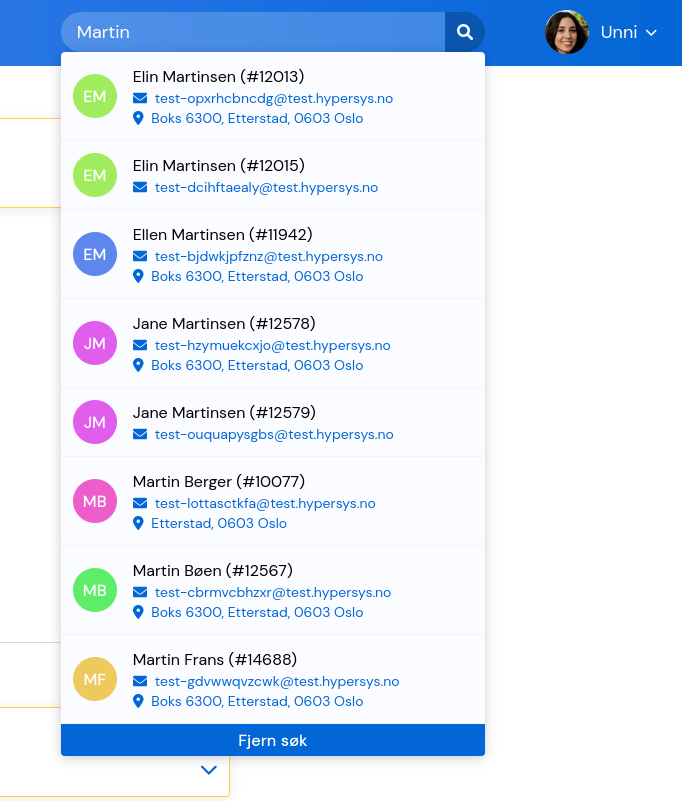
Søkefeltet
I søkefeltet kan du søke blant alle aktører i systemet. Med aktør menes både personlige aktører, som medlemmer eller andre brukere av systemet, og ikke-personlige aktører, altså organisasjoner. Du kan eksempelvis søke etter navn, medlemsnummer og e-postadresse. Søketreff avgrenses etter din rolle i organisasjonen, og hvilke tilganger du har.
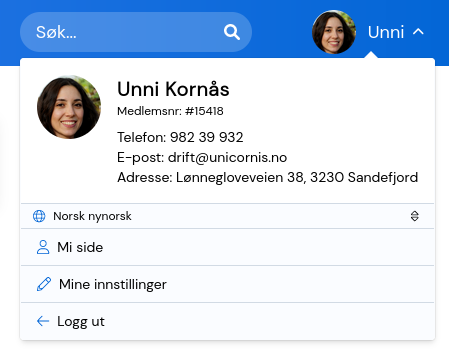
Brukermenyen
Klikker du på profilbildet til høyre for søkefeltet får du kjapp oppsummering av dine personalia i tillegg til en rekke brukervalg. Øverst blant disse valgene er språkvalg, hvor du enkelt kan bytte mellom bokmål, nynorsk og engelsk om du ønsker. Klikker du på ‘Min side’ blir du tatt til din brukerprofil, klikker du på ‘Mine innstillinger’ får du mulighet til å endre dine personalia. Nederst finner du valg for å logge ut av systemet.
Sidemeny
Helt til venstre i HyperSys finner du sidemenyen. Hva som vises her varier basert på hvilke organisasjoner du er tilknyttet, og hvor høyt tilgangsnivå du har. For eksempel, har du verv i sentralleddet men medlemskapet ditt i et lokallag, vil du få opp menyer for begge disse organisasjonene. Du kan enkelt endre hvilken organisasjon du ser menyen for ved å klikke på organisasjonssnavnet. Helt nederst på sidemenyen finner du et valg om heter ‘Minimer meny’. Dette kan klikkes på for å gjøre menyen om til en stolpe som tar opp mindre skjermplass.
Undermenyer
Menyen er delt opp i forskjellige menydeler, som kan klikkes på for å få tilgang til en undermeny. Du kan enkelt se hvilke undermenyvalg som skjuler seg bak en meny del ved å holde musepekeren over det aktuelle valget. Noen valg i undermenyene er markert med et “ “-symbol. Dette betyr at dette valget tar deg over til en side i klassisk grensesnitt. Vi jobber for tiden aktivt med å flytte disse sidene bort fra klassisk grensesnitt og over til det gjeldende, men enkelte sider i klassisk grensesnitt kommer til å være i rotasjon en stund framover. Du kan lese mer om klassisk grensesnitt her.
“-symbol. Dette betyr at dette valget tar deg over til en side i klassisk grensesnitt. Vi jobber for tiden aktivt med å flytte disse sidene bort fra klassisk grensesnitt og over til det gjeldende, men enkelte sider i klassisk grensesnitt kommer til å være i rotasjon en stund framover. Du kan lese mer om klassisk grensesnitt her.
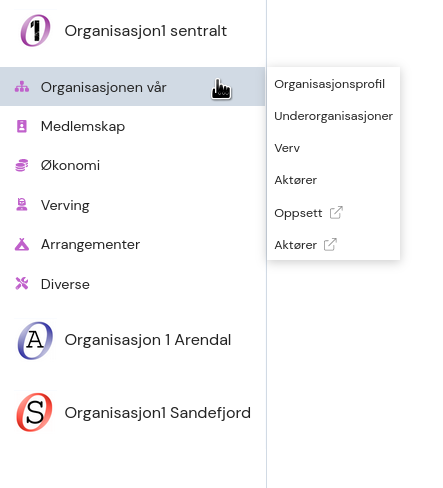
Knapper og interagerbare objekter
HyperSys inneholder en rekke objekter som kan interageres med for mer informasjon, eller forå synliggjøre ulike valg. Vi skal nå gå gjennom hvordan du kjenner igjen disse objektene, og hvordan de brukes.
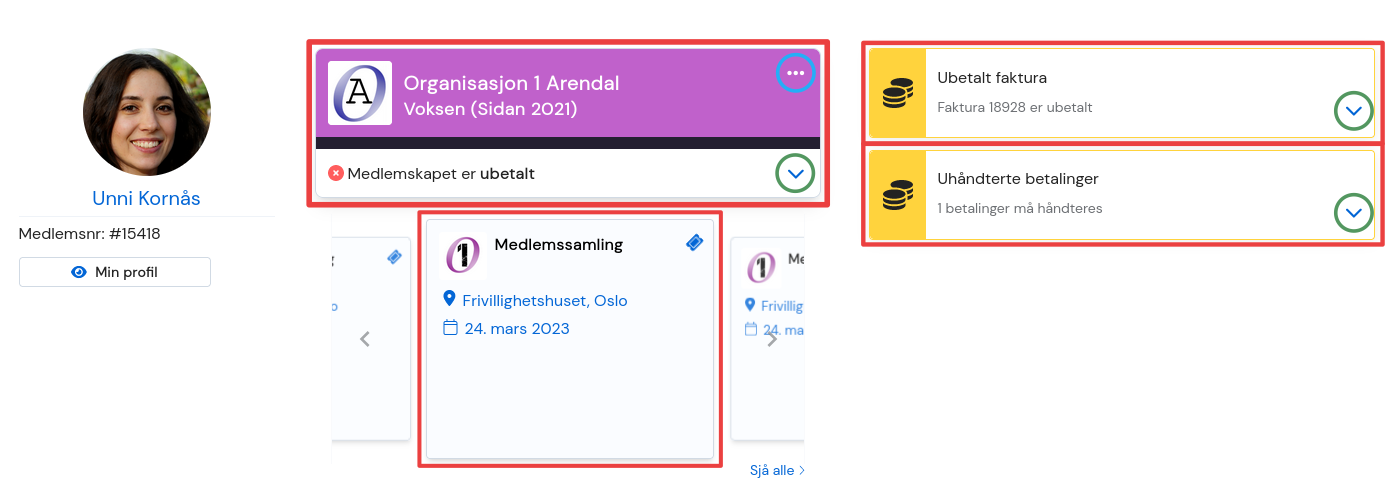
Informasjonskort
Informasjonskort er firkanta bokser på eksempelvis oversiktssiden eller brukerprofilen med ulike interaksjonsvalg. Disse interaksjonene kan inkludere knapper, utvidbare menyer, eller linker som tar deg til en ny side.
Hamburgermeny
Hamburgermenyer dukker opp flere steder i systemet, og skjuler en rekke valg for kortet eller siden den ligger ved. For eksempel, klikker du på hamburgermenyen på medlemskapskortet får du opp valg for å avslutte medlemskap, endre lokallag, endre medlemskapstype er få opp fakturadetaljer for medlemskapet.
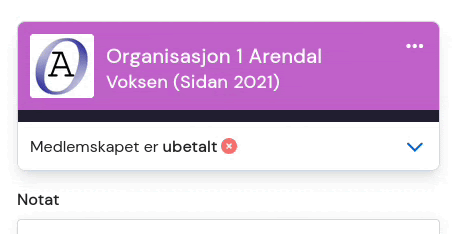
Rullegardinmeny
Rullegardinmenyer er en annen interaksjonsform som dukker opp jevnt over hele systemet, og representeres med en blå pil som peker nedover. Klikker du på den snur pila seg så den peker oppover, og viser mer informasjon eller noen nye valg under.
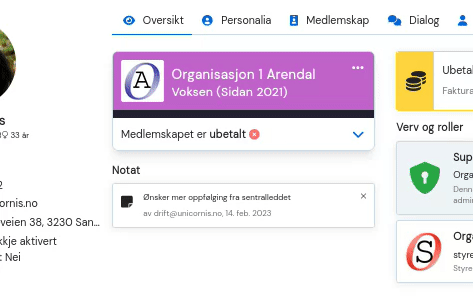
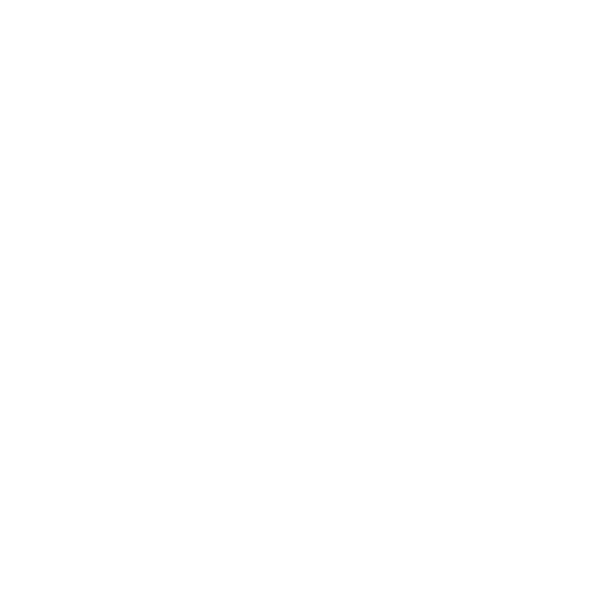
0 Comments