Brukerprofil
I denne artikkelen
Hva er brukerprofilen?
På brukerprofilen finner du kontaktinformasjon og annen personalia på et medlem eller en aktør i HyperSys. Her vil man også finne informasjon om verv, status på medlemskap, donasjoner og kampanjer, arrangementer, abonnementer osv. Nøyaktig hva som vises avhenger av brukerens tilgangsnivå, og hvilke moduler organisasjonen bruker.
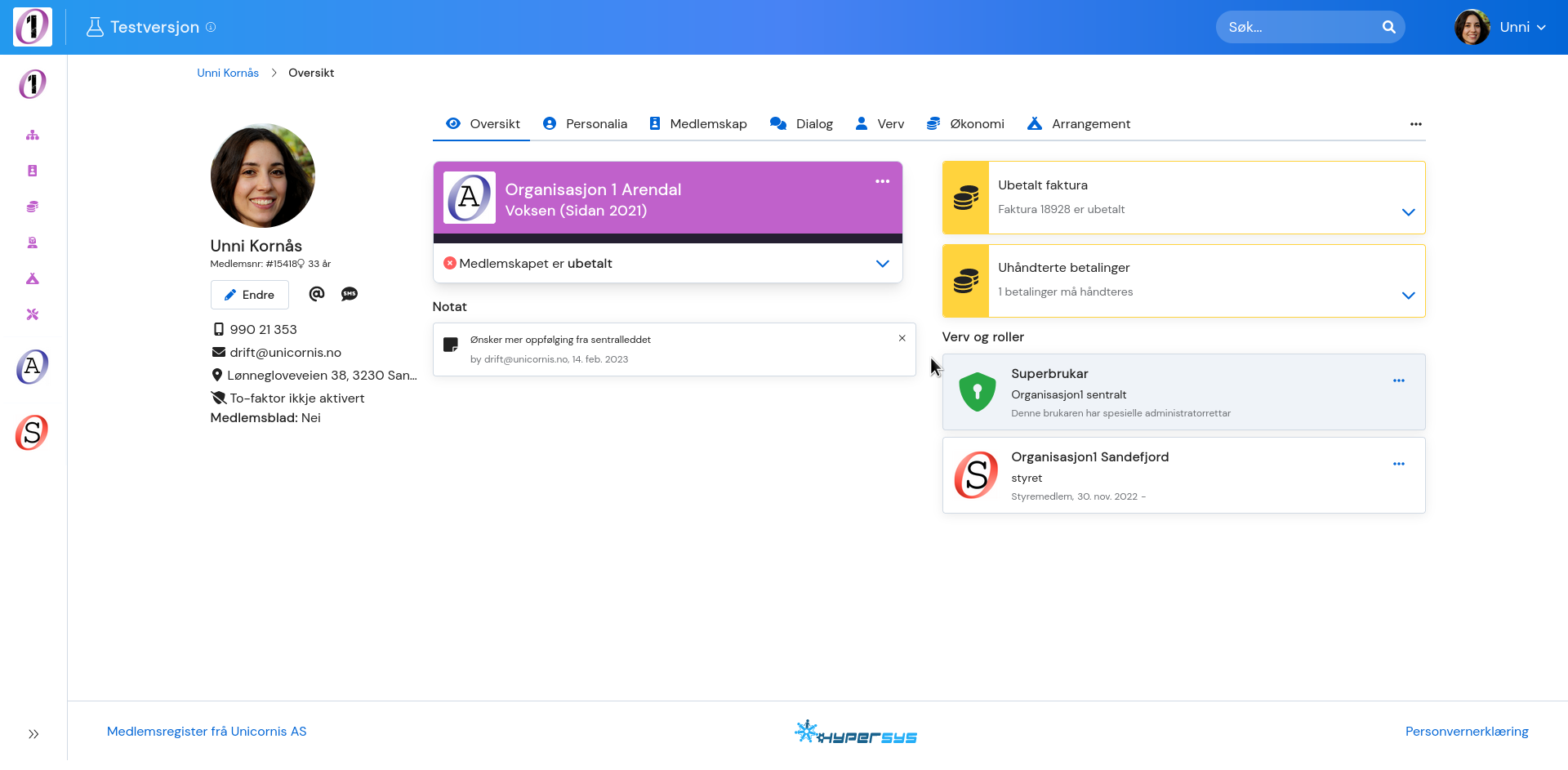
Oversiktssiden
Når du klikker deg inn på din egen eller noen andres brukerprofil ender du opp på det som kalles oversiktssiden. Her finner du en kortfattet oversikt for brukeren sammen med medlemskortet, som kan lastes ned direkte fra hamburgermenyen i høyre hjørne på kortet. Slik navnet kan tilsi viser oversiktssiden en oversikt over medlemmets verv og roller i organisasjonen, uthevede dynamiske felt og kommentarer samt varsler som krever ulik form for handling.
Brukerens kontaktinformasjon finnes under avataren til venstre, i det som kalles kontaktkortet. Her finner du i tillegg til navn, medlemsnummer, telefonnummer, e-post og adresse valg for å sende e-post eller sms til aktøren. Dersom du klikker på avataren får du valg om å endre den.
Personalia
Om du klikker deg inn på personalia-fanen kan du se en full oversikt over brukerens personalia. Dersom du er superbruker eller har et verv med redigeringstilgang kan du endre en hvilken som helst bruker sin personalia fra denne fanen. Vanlige brukere kan kun endre sin egen personalia, dersom de har tilgang til innlogging.
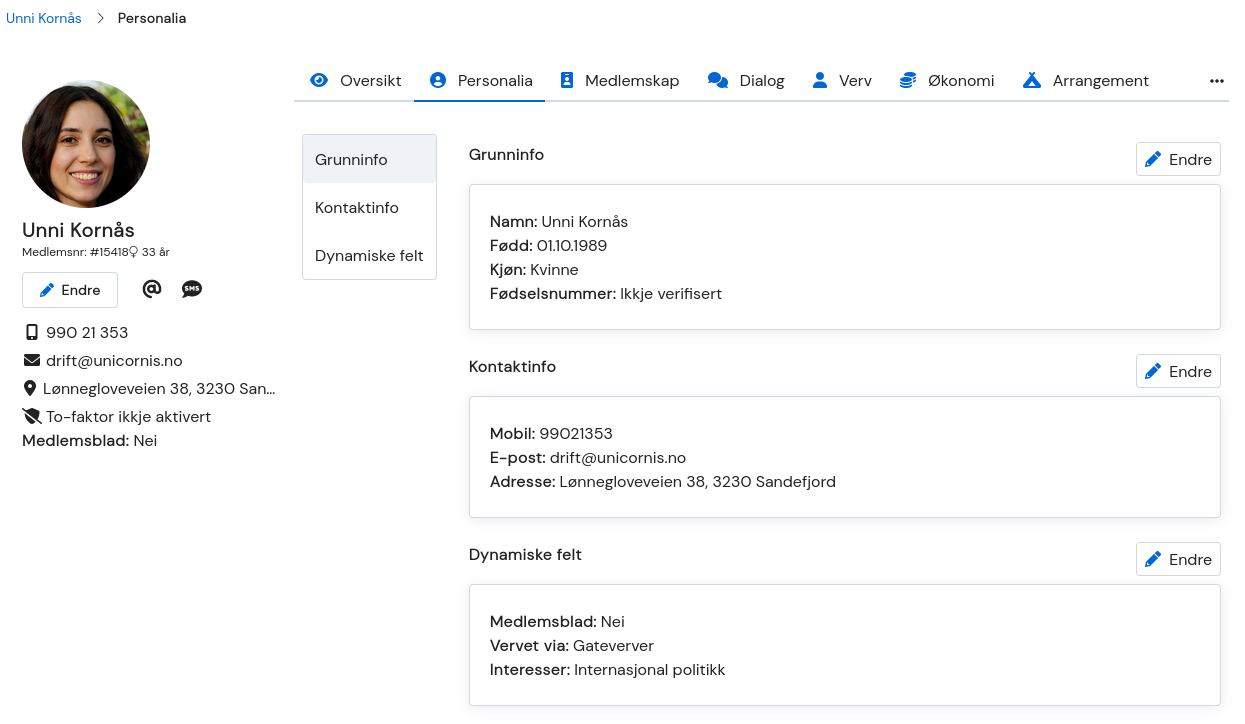
Helt nederst på personalia finner du brukerens dynamiske felter, her illustrert ved ‘Medlemsblad’, ‘Vervet via’ og ‘Interesser’. Hvilke felter som dukker opp her kan redigeres av superbrukere på administratorsiden. Mer informasjon om dynamiske felter finner du her.
Ugyldige verdier
Av ulike årsaker, kan noen av feltene være ugyldig. For eksempel: en sendt e-post mottas ikke av vedkommende, eller postutsendelser blir sendt i retur. I tilfellet med returpost vil adressen til den det gjelder automatisk blir merket som ugyldig i systemet, andre verdier som e-post og telefonnummer må markeres som ugyldig manuelt.
For øyeblikket gjøres dette i klassisk grensesnitt, ved å klikke på den aktuelle verdien, og huke av på ‘dette feltet er ugyldig’.
Etter en verdi er markert som ugyldig er den lett å få øye på. På brukerprofilen blir de markert med et ![]() -symbol, i medlemslista blir ugyldige verdier markert med rødt.
-symbol, i medlemslista blir ugyldige verdier markert med rødt.
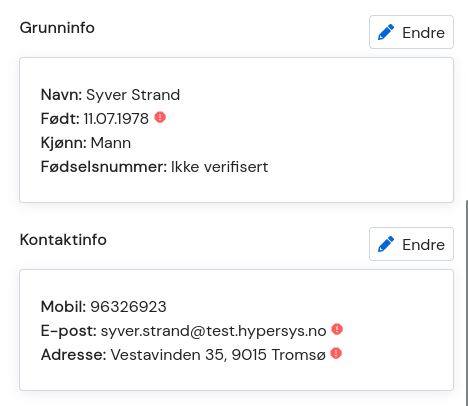
Dersom du ikke vet brukerens nye e-postadresse eller bosted kan det være nyttig å slette informasjon helt. For å gjøre dette må du trykke på ‘endre’, fjerne teksten, og trykke ‘lagre’ for å sørge for at endringen lagres. For feltet ‘Fødselsdato’ må man klikke på ‘Fjern verdi’ dersom man vil fjerne det som er lagt inn som fødselsdato. Det kan være aktuelt dersom man vet at datoen er feil, men ikke har en ny dato å legge inn.
Medlemskap
På oversiktssiden kan man fort se status for medlemskapet via medlemskortet. Der er det kun det nyeste, og gjeldende medlemskapet som vil vises. For å finne historiske medlemskap må man til medlemskapsfanen. Begge steder vil det vises hvilken organisasjon og dato medlemskapet gjelder for, og indikator for betalingstatus.
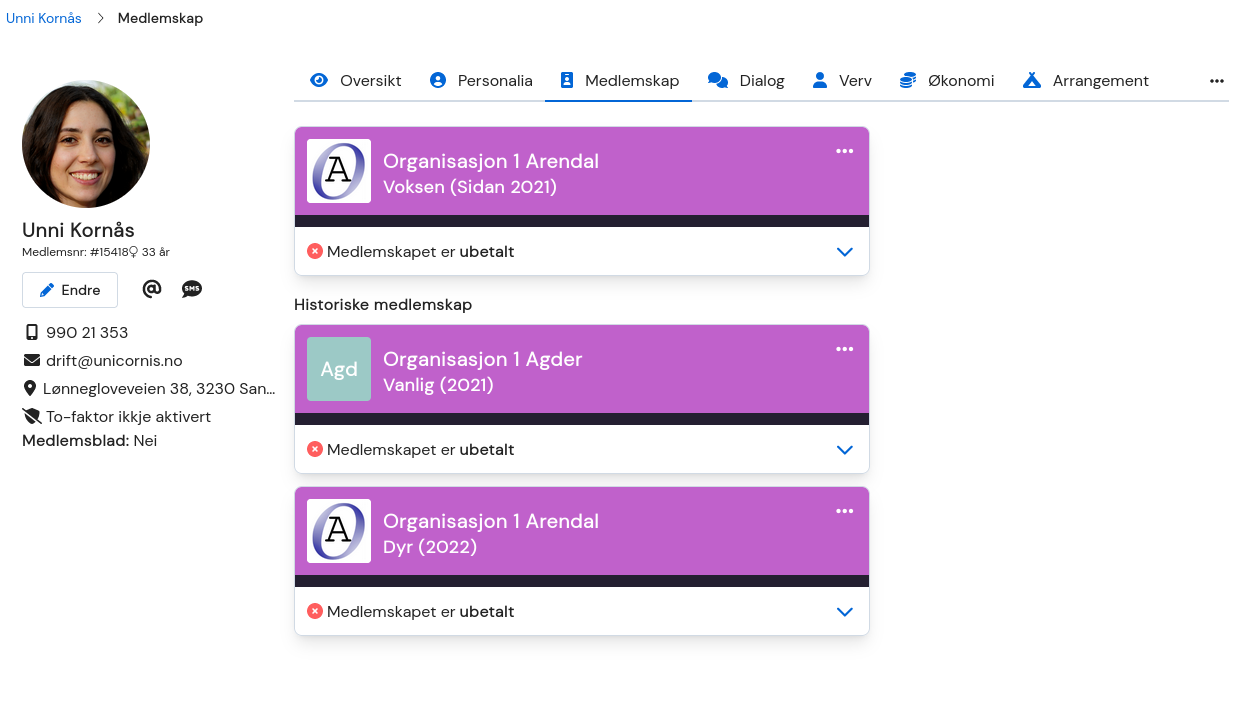
For å Endre medlemskap må du trykke på hamburgermenyen i det gjeldende medlemskapet på oversiktssiden. Dersom medlemskapet er ubetalt vil det dukke opp en gul oppgave på oversiktssiden som tar deg til fakturaen og betalingsinformasjonen. Betalingsinformasjonen kan også finnes ved å trykke på rullegardinmenyen under medlemskapskortet.
Det er enkelt å sende et medlem betalingsinformasjon fra brukerprofilen. Ved å klikke på menyen på medlemskortet (⋯) kan du klikke på “Fakuradetaljer” og finne ei direktelenke som ikke krever innlogging. Her kan du også laste ned PDF for medlemskapet. Dersom du har aktivert Vipps på Nett, vil brukeren også få opp valg om å betale med Vipps. Samme lenke kan brukes som flettefelt i e-post ved å velge “Betalingsknapper”.
Fra klassisk grensesnitt kan man sende faktura på e-post direkte fra brukerprofilen, samt at brukeren kan opprette AvtaleGiro for medlemskap, dersom dette er aktivert. For å lese mer om Avtale-Giro, klikk her.
For informasjon om masseutsending av fakturaer, klikk her.
Vervinger
Du kan finne mer informasjon om verver og vervinger på brukerprofilen i klassisk grensesnitt. Etter at et nytt medlemskap er blitt opprettet, kan det legges til en verver ved å klikke på ‘legg til informasjon om verver’. På den klassiske brukerprofilen vil det da stå informasjon om verver ved navn og dat for opprettelsen.
På den klassiske profilen til medlemmer som har vervet noen finner du antall bekreftede vervinger stående under ‘Fullførte vervinger’, med tall på ventende vervinger i parantes.
For mer informasjon om vervinger, klikk her.
Dialog
Under fanen ‘dialog’ finnes en oversikt over brukerens innkommende e-post og sms-er fra organisasjonen. Denne siden kan være nyttig for å sjekke hvilke utgående meldinger brukeren har mottatt. Dialogfanen viser de siste 5 meldingene brukeren har mottatt.
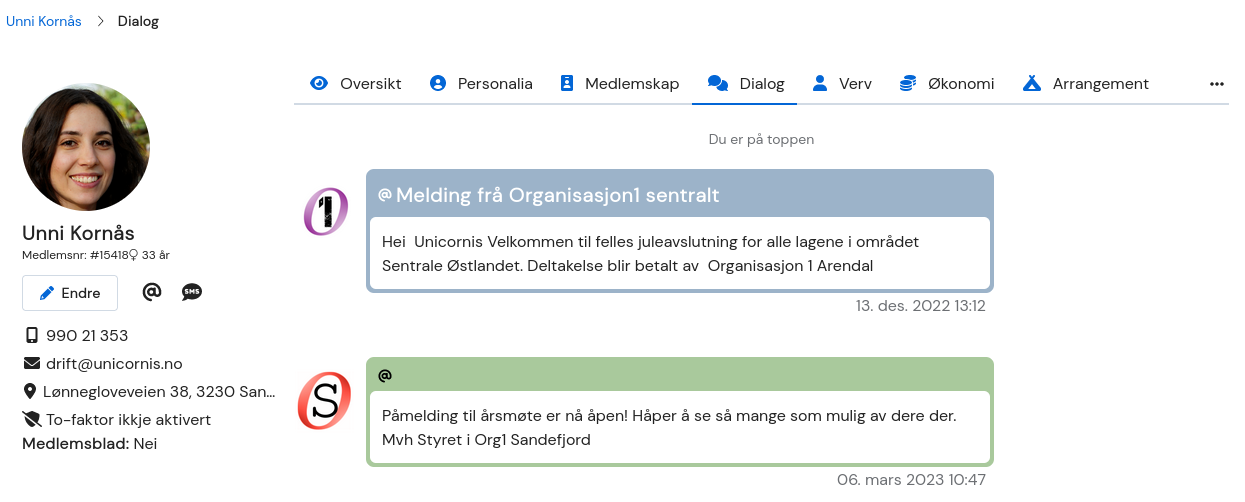
For å se alle brukerens mottatte meldinger må du inn i brukerens profil i klassisk grensesnitt. Under ‘meldinger’, klikk på ‘alle meldinger og varsler’ for å bli tatt videre til brukerens komplette innboks.
Brukere med normalt tilgangsnivå kan bare se sin egen innboks.
Verv
Under verv-fanen kan du se hvilke verv en bruker har i et organ eller en organisasjon, og hvilke tilganger brukeren har i systemet. Her finnes det også historikk på hvilke verv og roller brukeren har hatt tidligere.
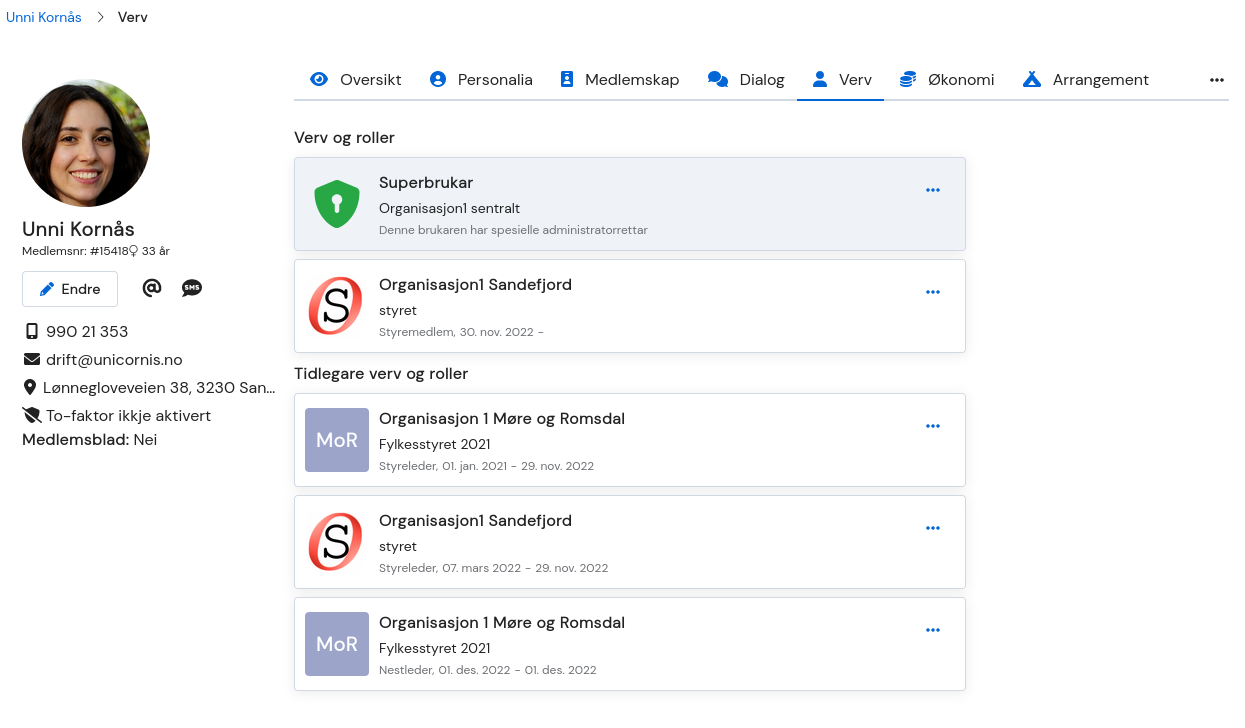
For informasjon om superbrukertilgang, klikk her.
Økonomi
Neste fane er økonomi-fanen. Her vises en full oversikt over brukerens økonomi i organisasjonen, inkludert donasjoner, donasjonsplaner, donasjonshistorikk osv. Dersom brukeren har ubetalte fakturaer eller andre økonomirelaterte oppgaver som må håndteres, vises dette som gule varslinger under økonomifanen.
Arrangement (hvis arrangementsmodulen er aktivert)
På arrangementsfanen vises alle arrangementer brukeren er tilknyttet. Dersom det finnes et arrangment brukeren er invitert til, er påmeldt, eller var deltager på, dukker det opp her.
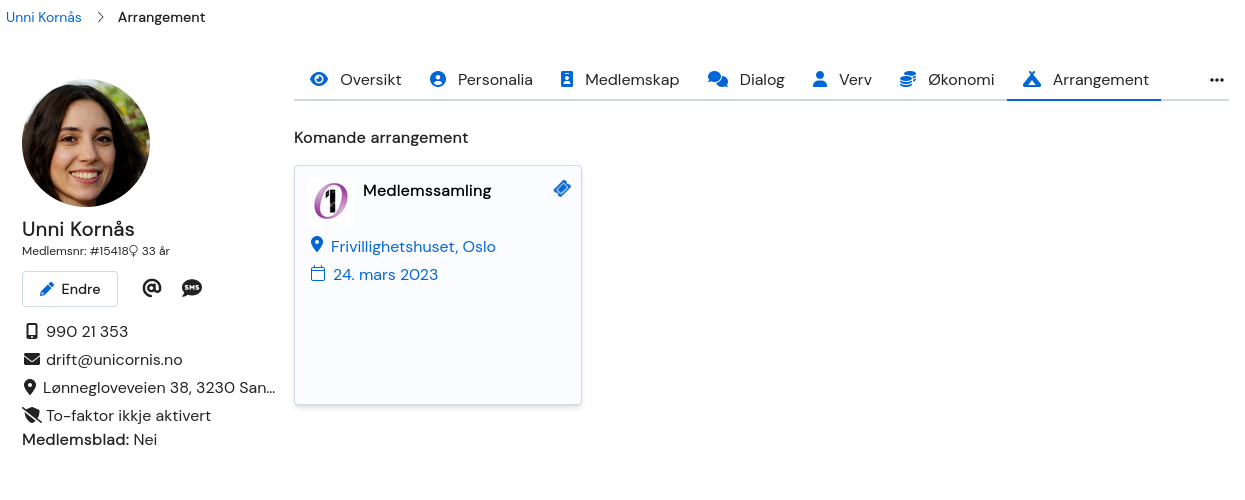
For å lese mer om arrangementer og arrangementsmodulen, klikk her.
Grupper og familier (hvis familiemodulen er aktivert)
Flere har behov for at en faktura er koblet sammen med flere medlemmer. Dette kan man gjøre med familiemodulen.
For å bruke familiemodulen må du for øyeblikket over til en brukerprofil i klassisk grensesnitt. I boksen ‘grupper og familier’ kan du opprette en gruppe/familie og definere hvem som ligger i den familien. Den brukeren gruppen/familien opprettes fra blir eieren av gruppen. Å være eier av gruppen betyr at man blir definert som fakturamottaker til familien og reskontroen til medlemmene i gruppen vil vise eieren sin. Man kan og fjerne fra gruppen og vil ha avsluttende medlemskapsstatus. Les mer om familier og grupper her.
Abonnement (Hvis publikasjons-modulen er aktivert)
Dersom dere har aktivert publikasjonsmodulen kan du finne oversikt over en brukers abonnementer på brukerprofilen i klassisk grensesnitt. Der finner du både status og tittel for abonnementet. Nye abonnementer kan legges til ved å trykke på ‘ny’.
Alt om oppsett og bruk av publikasjoner kan dere lese her.
Brukervalg
Klikker du på hamburgermenyen øverst til høyre på brukerprofilen får du opp en rekke valg for brukeren du ser profilen til. Valgene som kommer opp her variererer litt avhengig av tilgangsnivå, men er du superbruker kan du her nullstille brukerens passord, låse brukeren, skrive notater, overstyre brukeren, og se brukerens tilgangsrapport.
Låsing av bruker
Det er flere grunner til at det kan være nyttig å låse en bruker, men den mest vanlige er at brukeren har forsøkt å logge seg inn med feil passord for mange ganger (nøyaktig antall kan sees her).
I hamburgermenyen på brukerprofilen kan en som superbruker enkelt låse eller låse opp brukere. Dersom brukeren ble låst automatisk på grunn av feil passord, må det etter opplåsing logges inn med riktig passord på første forsøk hvis ikke kontoen automatisk skal låses igjen med en gang. Det anbefales derfor at brukeren gjenoppretter passordet sitt ved å trykke på “Glemt passord” på innloggingsiden for å være sikker på at det blir riktig.
Notater
Har du høyt nok tilgangsnivå kan du legge til et notat på et medlem. Dette kan for eksempel være om medlemmet foretrekker å bli kontaktet på sms fremfor e-post, eller om medlemmet ønsker veiledning for å bli mer aktiv i organisasjonen. Notater kan kun sees og legges til av superbrukere.
Dersom et medlem har et notat på seg, dukker dette for superbrukeren opp på oversiktssiden på medlemmets brukerprofil (se skjermbilde øverst på siden). Der vises også hvem som har skrevet notatet, og når det ble skrevet.
Notater kan legges til ved å klikke på hamburgermenyen øverst i høyre hjørne på brukerprofilen, som vist i animasjonen under.
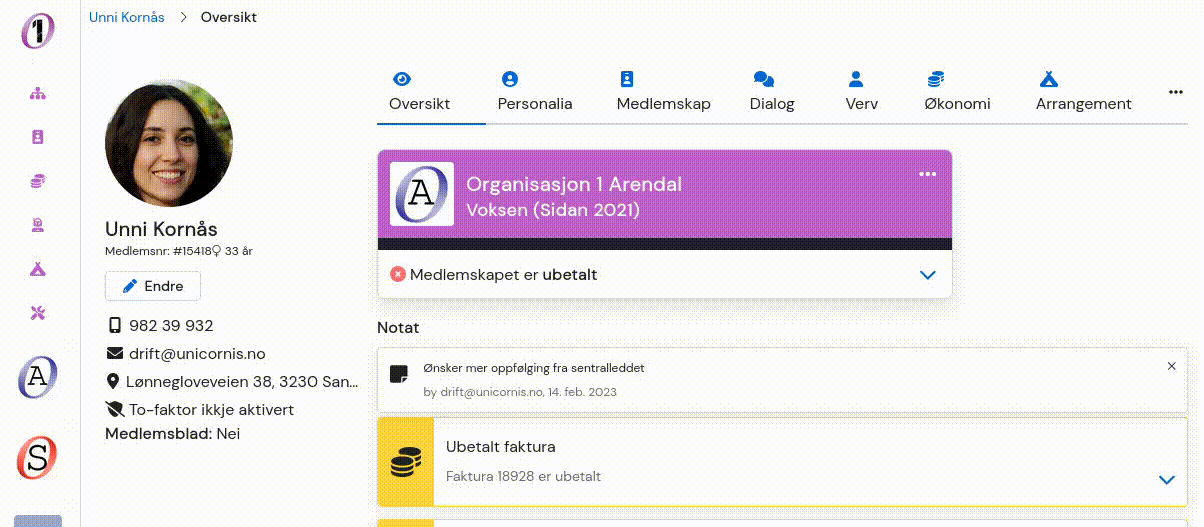
Sjekk ut vår hjelpevideo om notater her.
Ta over bruker
Dersom du er superbruker vil du i hamburgermenyen på en brukerprofil få opp et valg som heter ‘ta over bruker’. Klikker du på dette går du inn i overtakelsesmodus, og ser HyperSys slik det aktuelle brukeren ser det. Dette kan være nyttig for å for eksempel sjekke om brukeren det gjelder har alle riktige tilganger.
Når du er i overtakelsesmodus vil du se et rødt statusbanner øverst på siden som bekrefter at overtakelsesmodus er aktivert. Dersom du blir værende i overtakelsesmodus lenge vil du også kunne få en dialogboks på skjermen din som forteller deg at dersom du ikke foretar deg noe innen noen minutter blir overtakelsesmodus automatisk avsluttet, det er en sikkerhetsfunksjon for å hindre uønskede situasjoner.
Når du er ferdig med overtakelsen, kan du klikke på banneret på toppen for å bli tatt tilbake til din egen bruker.
Tilgangsrapport
Det nederste valget i brukerprofilens hamburgermeny er valget ‘Tilgangsrapport’. Klikker du her blir du presentert en full oversikt over hvilke tilganger den aktuelle brukeren har i systemet. Denne oversikten er fordelt på organiasjon, så du kan lett se om medlemmet har tilganger de ikke burde ha, eller mangler noen. Du kan også se tilganger fordelt på de unike, aktive vervene personen har ved å klikke på det aktuelle organisasjonsnavnet.
Denne funksjonen krever for tiden at du klikker deg inn på en link til klassisk grensesnitt, og klikker på ‘Vis verv med tilganger’ under ‘Verv og tilganger’.
For å lese mer om tilganger, klikk her.
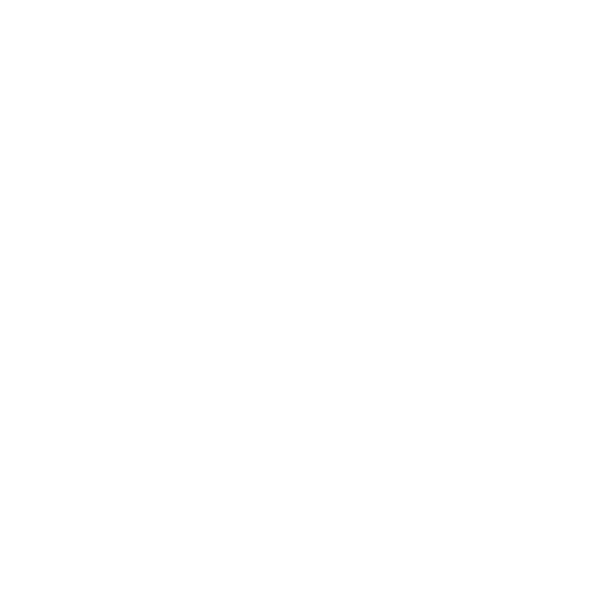
0 Comments